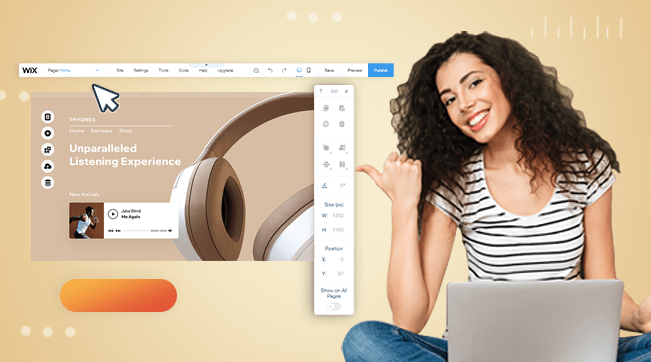The ‘too many redirects’ error can be frustrating for website owners and visitors alike. It occurs when a redirect gets misconfigured and causes a loop, resulting in an endless cycle of redirects. It is important to note that this error is not exclusive to WordPress websites and can happen to any website.
However, there are several steps you can take to troubleshoot and resolve this issue. In this blog post, we will explore these troubleshooting steps and guide you through the process of fixing the ‘too many redirects’ error on your WordPress website.
Understanding Redirects
Before diving into the troubleshooting steps, it’s important to understand what redirects are and how they work. A redirect happens when a web address tells your browser to go to another location.
This can be useful for various reasons, such as redirecting old URLs to new ones or directing visitors to a different page. However, when redirects are misconfigured, they can create a loop and result in the ‘too many redirects’ error.
At its core, a redirect is a way to instruct the browser to automatically take the user to a different URL. When a user clicks on a link or types a web address into their browser, the browser sends a request to the website’s server.
In response, the server can send different HTTP status codes, such as 200 for a successful request or 404 for a page not found. A redirect is indicated by a different status code, usually 301 or 302.
There are different types of redirects, but the most common ones are:
- 301 Redirect: This is a permanent redirect that tells search engines and browsers that the requested page or resource has moved permanently to a new location. It also transfers the SEO value and ranking of the old URL to the new one. This is commonly used when a website changes its domain or when URLs need to be updated.
- 302 Redirect: This is a temporary redirect that tells the browser that the requested page or resource has moved temporarily to a different location. Unlike a 301 redirect, it does not transfer the SEO value and ranking to the new URL. This type of redirect is typically used for short-term changes or when testing new pages.
When redirects are misconfigured, it can lead to a loop where the browser is constantly redirected from one URL to another, resulting in the ‘too many redirects’ error. This can happen when the redirect rules are not properly set up, or when there is a conflict between multiple redirects.
To troubleshoot the ‘too many redirects’ error, it’s important to review the redirect configuration and ensure that there are no conflicting rules or infinite loops. By understanding the basics of redirects and how they work, you can effectively troubleshoot and resolve redirect issues on your website.
Clearing Browser Data
One of the first steps you can take to troubleshoot the ‘too many redirects’ error is to clear your browser’s data. This includes clearing the cookies and cache. It may not seem obvious, but sometimes outdated or corrupted data can cause conflicts and result in excessive redirects.
By clearing your browser’s data, you essentially start with a clean slate. This means that any problematic data that might be causing the issue will be removed.
Read Also: Hacked WordPress? Find and Replace Files & Database Easily
Here’s how you can clear your browser’s data:
Chrome:
- Click on the three-dot menu at the top right corner of the browser window.
- Go to ‘More tools’ and then ‘Clear browsing data’.
- Select the time range you want to clear (e.g., ‘Last hour’, ‘Last 24 hours’, ‘All time’).
- Make sure ‘Cookies and other site data’ and ‘Cached images and files’ are checked.
- Click on ‘Clear data’.
Firefox:
- Click on the three-line menu at the top right corner of the browser window.
- Go to ‘Options’ and then ‘Privacy & Security’.
- Scroll down to the ‘Cookies and Site Data’ section and click on ‘Clear Data’.
- Make sure ‘Cookies and Site Data’ and ‘Cached Web Content’ are checked.
- Click on ‘Clear’.
Safari:
- Click on ‘Safari’ in the menu bar at the top of the screen.
- Select ‘Preferences’ and go to the ‘Privacy’ tab.
- Click on ‘Manage Website Data’.
- Select ‘Remove All’ or select specific websites and click on ‘Remove’.
- Click on ‘Done’.
After clearing your browser’s data, try accessing the website again and see if the ‘too many redirects’ error is resolved. If not, there may be other factors contributing to the issue that you need to address.
Remember, clearing your browser’s data is a simple yet effective website troubleshooting step that often helps in resolving redirect errors. It’s worth giving it a try before moving on to more complex solutions.
Checking URL Configuration in wp-config.php
One of the common causes of the ‘too many redirects’ error in WordPress is a misconfigured URL in the wp-config.php file. This file plays a crucial role in the configuration of your WordPress website, housing important settings such as the site URL and home URL.
When the URLs in the wp-config.php file are not set correctly, it can lead to redirection conflicts and result in the ‘too many redirects’ error. To fix this issue, it is important to check and correct any errors in these URLs.
Here are the steps to follow:
- Access your website’s files through an FTP client or File Manager in your hosting control panel.
- Locate the wp-config.php file in the root directory of your WordPress installation.
- Download a backup copy of the wp-config.php file to your computer, as a precautionary measure.
- Edit the wp-config.php file using a text editor and look for the lines containing the site URL and home URL.
- Make sure that the URLs specified in these lines are correct and match your website’s actual domain.
- If you recently moved your site to a new domain or changed the URL, ensure that you have updated these values accordingly.
- Save the changes to the wp-config.php file and upload it back to the root directory of your WordPress installation, replacing the existing file.
After updating the URL configurations in the wp-config.php file, it is recommended to clear your browser cache and then access your website to see if the ‘too many redirects’ error has been resolved.
By carefully checking and correcting any misconfigurations in the wp-config.php file, you can eliminate redirection conflicts and ensure that your WordPress website functions smoothly without any ‘too many redirects’ errors.
Editing URL Configuration in the WordPress Database
If you’re experiencing issues with your WordPress website’s URLs even after checking the wp-config.php file, editing the URL configuration directly in the WordPress database might be the solution.
This process requires a certain level of technical knowledge and should be approached with caution. However, by updating the site URL and home URL values in the database, you can ensure that the correct URLs are used and prevent excessive redirects.
Before proceeding with this method, it’s essential to back up your WordPress database to avoid any potential data loss. Once you have a backup, you can follow these steps to edit the URL configuration:
- Access your web hosting control panel and navigate to the phpMyAdmin tool. This tool allows you to manage your WordPress database.
- Locate the database associated with your WordPress installation.
- Click on the database name to display its tables.
- Look for the table named
wp_optionsand click on it. Note: The table prefix may vary depending on your WordPress installation. - Inside the
wp_optionstable, find the rows with theoption_namevalues ofsiteurlandhome. - Click on the “Edit” button next to each row to modify the corresponding URL values.
- Update the URL values in the
option_valuecolumn according to your requirements. Be careful not to make any typos or include unnecessary characters. - Save the changes and exit phpMyAdmin.
After completing these steps, your WordPress website should now use the updated URLs specified in the database. Remember to clear your browser’s cache and test your website to ensure that everything is functioning correctly.
Editing the URL configuration in the WordPress database is a useful technique when other methods fail to resolve URL-related issues. However, due to the technical nature of this process, it’s always a good idea to have a professional WordPress developer or expert guide you through it or perform the changes for you.
Clearing WordPress Cache
WordPress caching plugins, such as Lightspeed Cache, are popular tools used by website owners to improve site performance and speed. These plugins store a static version of your web pages, allowing them to be served quickly to visitors instead of generating the pages from scratch every time.
While caching plugins offer significant benefits, they can sometimes cause conflicts and result in the dreaded ‘too many redirects’ error.
If you encounter the ‘too many redirects’ error on your WordPress site, one of the first steps to troubleshoot the issue is to clear the cache.
By clearing the cache, you are essentially removing the saved version of your web pages, forcing the caching plugin to generate a fresh copy. This process can help resolve conflicts and eliminate the error, allowing your site to function properly.
To clear the cache, you need to access the settings of your caching plugin. The exact steps may vary depending on the plugin you are using, but most caching plugins provide a simple interface to clear the cache. Here’s a general guide to clearing the cache using Litespeed Cache:
- Login to your WordPress admin dashboard.
- Navigate to the ‘Plugins’ section and click on ‘Litespeed Cache’.
- Locate the ‘Settings’ tab and click on it.
- Find the ‘Clear Cache’ option and click on it.
After clicking on ‘Clear Cache’, the plugin will start purging the stored versions of your web pages. This process might take a few seconds or minutes, depending on the size of your site and the number of cached pages.
Once the cache is cleared, it is recommended to test your site by opening it in a new incognito/private browsing window or using a different browser. If the ‘too many redirects’ error is no longer occurring, then the cache was likely the cause of the conflict, and clearing it has resolved the issue.
If the problem persists even after clearing the cache, there might be other factors contributing to the ‘too many redirects’ error. In such cases, you may need to further investigate and troubleshoot the issue or seek assistance from a WordPress developer or support forum.
Identifying Problematic Plugins
Plugins are a great way to extend the functionality of your WordPress website. However, they can also be a common cause of the ‘too many redirects’ error.
When this error occurs, it can disrupt the user experience and impact your website’s performance. Fortunately, there are steps you can take to identify and resolve the issue.
To begin troubleshooting, you can start by temporarily disabling all plugins on your site. This can help determine if the error is caused by a specific plugin or a combination of plugins. To disable the plugins, you can navigate to the ‘Plugins’ section in your WordPress dashboard and select ‘Deactivate’ for each plugin.
Once you have disabled all the plugins, you can test your website to see if the ‘too many redirects’ error persists. If the error is resolved, it means that one or more of the plugins were causing the issue. In order to identify the problematic plugin, you will need to enable the plugins one by one.
Start by enabling the first plugin and then test your website. If the error reoccurs, you have likely found the problematic plugin. In this case, you have a few options to take appropriate action:
- Update the Plugin: If the problematic plugin has an available update, it is recommended to update it. Developers often release updates to address bugs and compatibility issues.
- Replace the Plugin: If no update is available or the update does not resolve the issue, consider finding an alternative plugin that offers similar functionality. Look for well-maintained plugins with good reviews and compatibility with your WordPress version.
After updating or replacing the problematic plugin, it is important to test your website again to ensure that the ‘too many redirects’ error is no longer present. If the error persists, you may need to further investigate and seek assistance from WordPress support forums or professionals.
Misconfigured .htaccess files can cause excessive redirects
If your website is experiencing excessive redirects, one possible cause could be misconfigured .htaccess files. The .htaccess file is a configuration file used by Apache web servers to perform various tasks, such as redirecting URLs, enabling certain features, and securing your website.
To troubleshoot this issue, you can start by temporarily disabling the .htaccess file and observing if the error persists. Here’s how you can do it:
- Access your website’s root directory via FTP or cPanel’s file manager.
- Locate the .htaccess file.
- Rename the file to something like “.htaccess_backup” or move it to a different location.
- Clear your browser’s cache and try accessing your website again.
If the error no longer occurs after disabling the .htaccess file, it indicates that there might be errors in the file. Here are some possible errors you might encounter:
- Incorrect syntax: Make sure all directives in the .htaccess file are written correctly. Even a minor typo can lead to unexpected behavior.
- Conflicting directives: Sometimes, conflicting directives in the .htaccess file can result in redirects loop or other issues. You may need to review and rearrange the directives to resolve conflicts.
- Unsupported directives: If you’re using outdated or deprecated directives, they may not work as expected. Refer to the official Apache documentation to ensure you’re using the correct and up-to-date directives.
After identifying and correcting any errors in the .htaccess file, remember to re-enable it to ensure your website functions properly. Renaming it back to “.htaccess” or moving it back to the original location should do the trick.
Regularly reviewing and troubleshooting your .htaccess files can help prevent unnecessary redirects and ensure your website operates smoothly.
Disabling CDN Services
If you’re using a CDN (Content Delivery Network) service like Cloudflare, it’s possible that redirection conflicts between the CDN and your website are causing the error. This can result in issues like incorrect page rendering, missing content, or broken links.
While CDNs are designed to improve website performance by caching and delivering content from servers closer to the user, conflicts can sometimes occur, especially when there are SSL/DLS encryption settings involved.
In such cases, temporarily disabling the CDN can help identify if it’s the source of the problem. By bypassing the CDN, you can assess whether the error persists or if it gets resolved. This can be particularly useful when troubleshooting issues related to website loading, server errors, or content accessibility.
Before proceeding with disabling the CDN, ensure that you have a solid understanding of how it is configured and integrated with your website.
During the disabling process, it’s important to keep in mind that you might experience a temporary decrease in website performance, as the CDN’s caching and optimization features will no longer be active.
To disable the CDN, access your CDN provider’s dashboard or control panel. Look for an option or setting that allows you to pause or temporarily deactivate the CDN services for your website. This will stop the CDN from fetching and delivering your website’s content, allowing the traffic to be directed solely to your origin server.
While disabling the CDN, it’s also crucial to ensure that SSL/DLS encryption settings are correctly enabled. Improper SSL configuration can lead to SSL certificate errors and prevent secure connections between your website and visitors.
Verify that SSL is functioning correctly by visiting your website through HTTPS, and check for any warnings or errors in the browser’s address bar.
Once the CDN is disabled, monitor your website’s performance and functionality closely. Take note of any changes or improvements in the error you were previously encountering.
This process can help you determine whether the CDN was indeed the source of the problem. If the error persists even after disabling the CDN, it’s important to explore other potential causes or seek further assistance from technical support or professionals.
Conclusion
Experiencing the ‘too many redirects’ error on your WordPress website can be frustrating, but with the right troubleshooting steps, you can resolve the issue and ensure a smooth browsing experience for your visitors.
By following these troubleshooting steps, you can overcome the ‘too many redirects’ error and get your WordPress website back on track. Ensuring a smooth browsing experience for your visitors not only improves user satisfaction but also helps maintain your website’s credibility and search engine rankings.